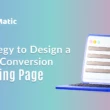You must configure the MailChimp Configuration options on this page to use the plugin. Moreover, you can add your MailChimp API, select a MailChimp Audience List, enable Double Opt-in, enter a webhook URL, and other MailChimp Configuration options.
- Your MailChimp API Key can be obtained from your MailChimp account. Learn how to locate the API key by clicking here.
- From the dropdown menu, Select MailChimp List / Audience Name. If no list is available, click the “here” link on the right to refresh the list and try again.
- Check the option to Enable double opt-in feature for subscription included with the Extended version of the plugin. A confirmation step is required for double opt-in, in which the user receives an e-mail and must confirm the subscription.
- When the user clicks on the click here under the Generate Webhook, the generated webhook link is automatically filled in the Webhook URL input box, minimizing the need for the user to manually enter the Webhook URL.
Once the Webhook URL has been filled into the Webhook URL field, click the Validate Webhook button to validate the URL.
The Webhook URL is required as part of the double opt-in feature to receive email verification confirmation and thus add an email to the list of subscribers. (The plugin may generate a webhook URL, which can be found in the MailChimp account.)
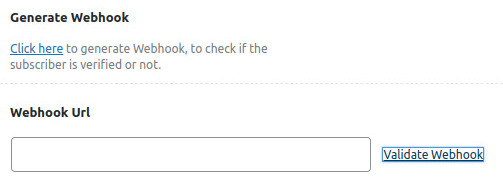
- If the Add signup source option is checked, it will display the page or site URL where the user signed up. This feature is only available in the plugin’s pro version.
- Signup Source displays the Site URL or Page URL in the MailChimp account. Choose from the {SITEURL} or {PAGEURL} variables here to show the signup source.
- The Enter test email option is only for testing purposes.
- The Enable Checkbox For Terms and Conditions option is only available in the plugin’s pro version. When this option is enabled, the plugin will prompt subscribers to review the Terms and Conditions before submitting the form.
- Enter Text For Terms and Conditions, This would be the text for terms and conditions.
- Enter Error Message For Terms and Conditions, This would be the error message for terms and conditions message.