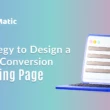In the WooCommerce MailChimp Newsletter Discount or Extended plugin’s look and feel settings section. You can customize the error text background colors, error text colors, success text colors, and success text background colors, add custom css and more options.
Some features are only available in the pro version and are specifically mentioned.
- Error Text Background Color: It is to set the color of the Error Text Background. This is when an error occurs. [PRO Feature]
- Error Text Color: It is used to change the color of the Error Text. This is when an error occurs.
- Success Text Background Color: It is to change the color of the Success Text Background. This is when the user submits the forms correctly. [PRO Feature]
- Success Text Color: It is to change the color of the Success Text. This is when the user correctly submits the forms.
- Subscribe Button Color: It is to change the color of the Subscribe button.
- Subscribe Button Hover Color: This is to select the color that will be displayed when the mouse pointer is hovered over the subscribe button.
- Subscribe Button Text Color: This is to choose the text color for the Subscribe button.
- Subscribe Button Text Hover Color: Select the color that will appear when the user hovers over the Subscribe button.
- Close Button Color: This is to change the color of the Close Button. [PRO Feature]
- Close Button Hover Color: This is to select the color that will appear when the user hovers over the close button. [PRO Feature]
- Custom CSS: Custom CSS can be added here. You can use this to change the colors, font styles, and other aspects of the plugin’s appearance to suit your needs. [PRO Feature]
- Subscribe Button Label: This is to change the text of the Subscribe button. SUBSCRIBE is the default text. You can change it to whatever text you want.
- Success Message: Enter the text message that will appear once the user has successfully submitted the form/popup. [PRO Feature]
- Show Coupon Code After Subscribe?: If this option is selected, the coupon code will be displayed after the form has been submitted successfully. Please note: To display the coupon code, copy and paste the {COUPONCODE} variable into the Success Message field. [PRO Feature]
Please keep in mind that if you have enabled the double opt-in and integration with MailChimp Popup features, this option will not work.
If you’re still unsure about how to display a coupon code after subscribing, please watch this video.
- Already Subscribed Message: Enter the message that will appear if the user has previously subscribed and is on your mailing list. [PRO Feature]
- Enable Redirect After Subscribe?: Check this box if you want to redirect users to another page after they successfully subscribe. [PRO Feature]
- Redirect After Second(s): Enter the time (in seconds) after which the user will be redirected to the page you’ve chosen after successfully subscribing. [PRO Feature]
- Redirect URL: Enter the URL to which the user will be redirected if the subscription is successful. [PRO Feature]
This concludes the Look and Feel Settings section.