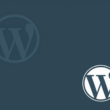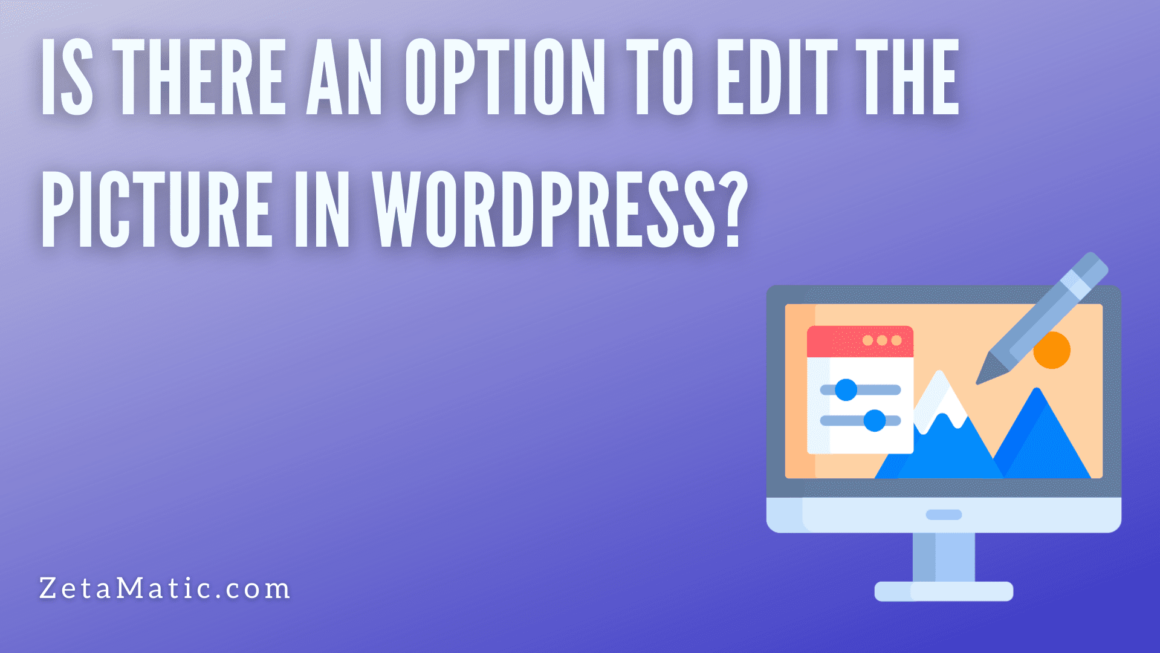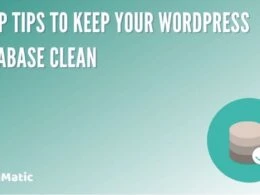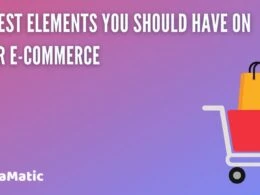WordPress is a versatile and robust content management system (CMS). It is simple to use and offers a plethora of features in designing, SEO, content writing, caching, and many more. Furthermore, there are dozens of plugins available to simply increase its functionality. However, It lacked image editing capabilities.
Images, as you are all aware, are highly crucial these days. It raises the quality of our content, whether we’re writing a blog article or sharing it on social media. We need eye-catching images everywhere.
Without a question, WordPress offers a wealth of plugins, but there were insufficient solutions to assist users in the picture editing field. The current WordPress default editor is severely deficient in features and performs miserably. Crop, resize, rotate, and flip are just a handful of the options.
This is where the WP Paint plugin enters the picture. It is a reliable image editing plugin that is available for WordPress. With its easy-to-use interface and functionality set, it caters to everyone’s demands. It has something for everyone, whether you are an author, a photographer, or a designer.
In this post, we’ll show you how to improve your picture editing skills in WordPress. Without wasting time on other websites or heavy applications. This plugin has a slew of capabilities that you won’t find anywhere else in WordPress.
How to edit media in WordPress?
WP Paint is a WordPress image editing plugin that can handle all of your picture editing needs. It can effortlessly edit media files in WordPress.
First, let’s go over how to get started with this plugin.
You must first install and activate the plugin, as with any other. To do so, navigate to Plugins > Add new.
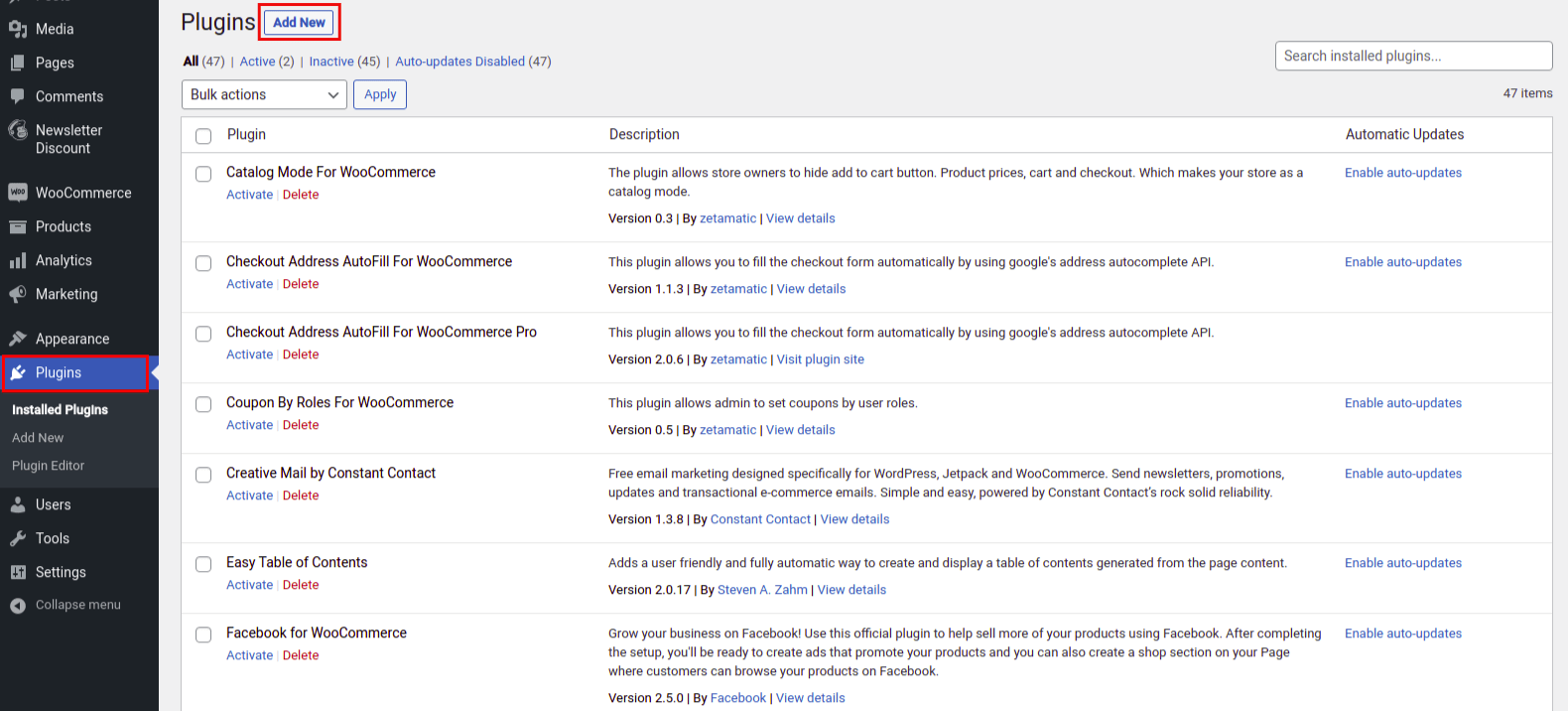
Then in the search bar, enter the ‘WP Paint’ text and press enter. Then install and activate the plugin.
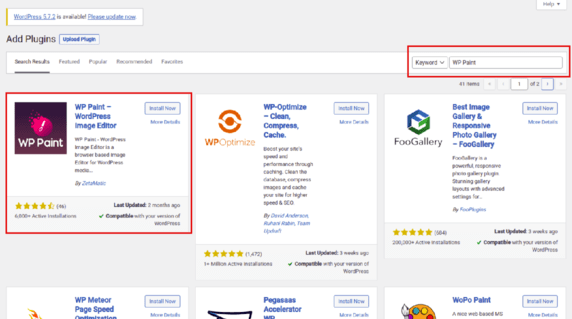
You will be routed to the plugin’s page once it has been activated. There are now three ways to start editing photos. 1. Edit an image straight from the Media Library, 2. While adding a new picture to posts or pages. You get both of the flexible options.
Editing image from Media Library
Simply Go to Media > Library. You can upload images if you don’t have any.
Choose any image that you want to edit. Then, to begin editing the image with WP Paint, click the Edit image using the WP Paint button.
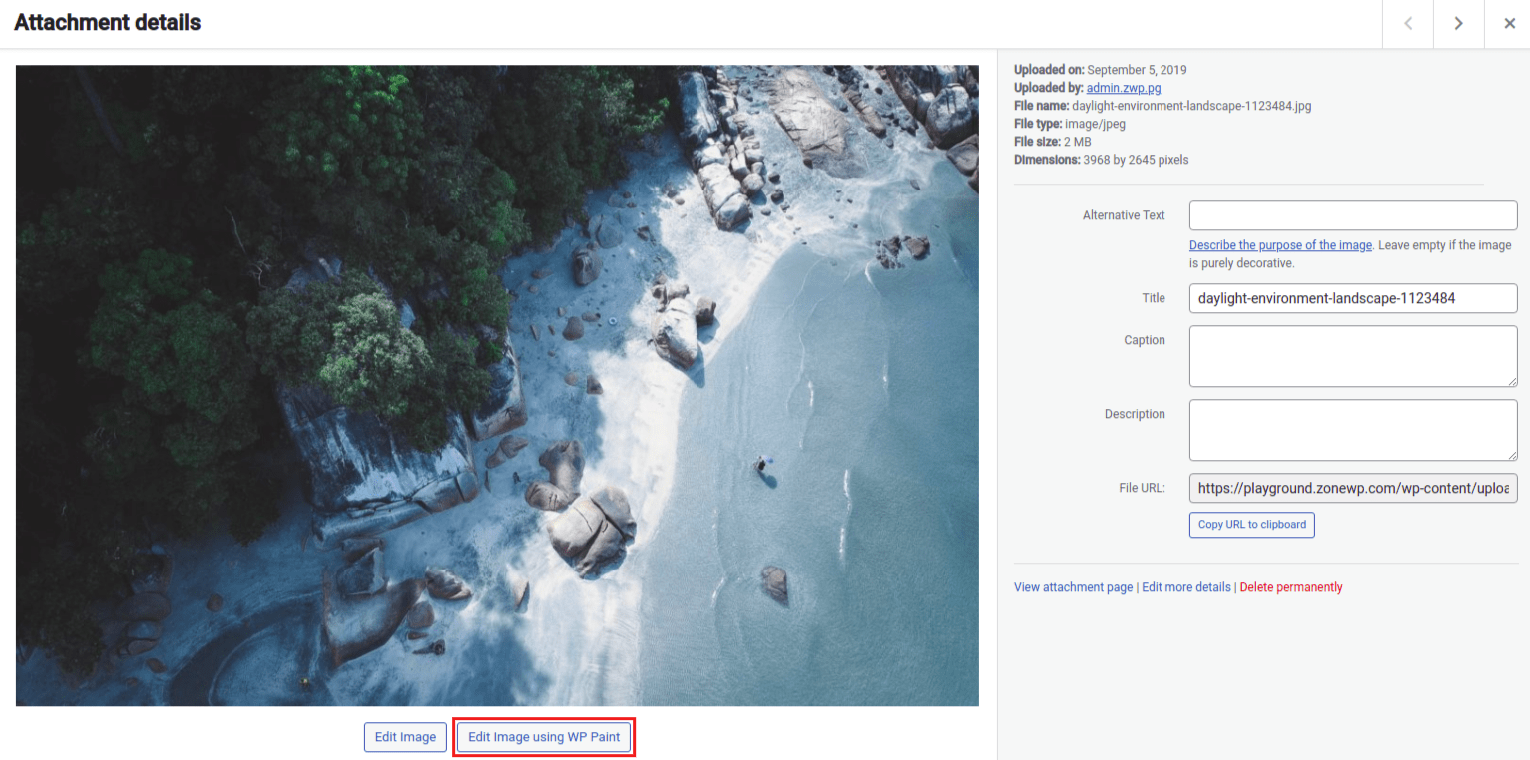
After that, you’ll be taken to the WP Paint editor interface.
Editing Image while in any post or page
It’s also very easy to do when you are on any post or page. In this old editor of WordPress, simply click on Add Media on top of the editor.
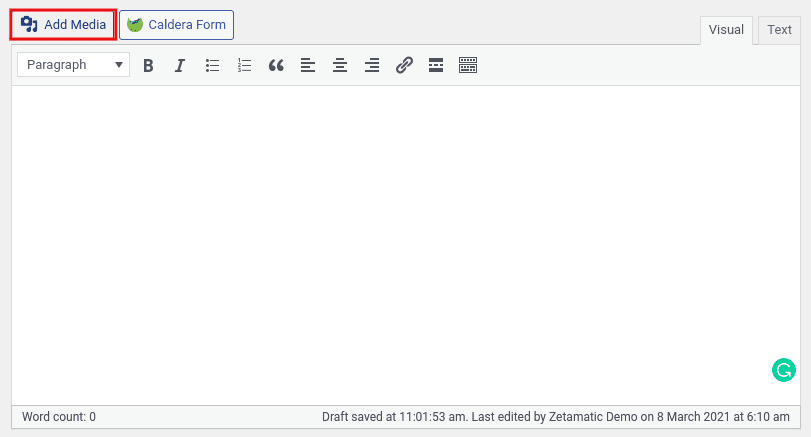
Then, on the image, you want to add to the post, select the Edit Image using the WP Paint button and click it to begin editing.
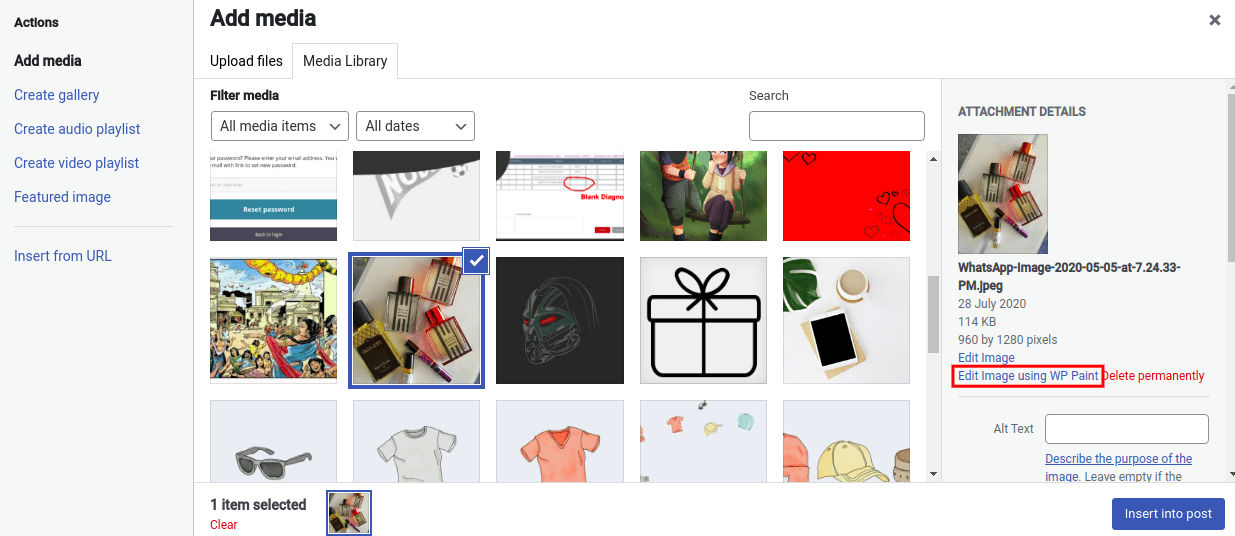
In other newer editors, you may need to add image blocks before you can access the media library.
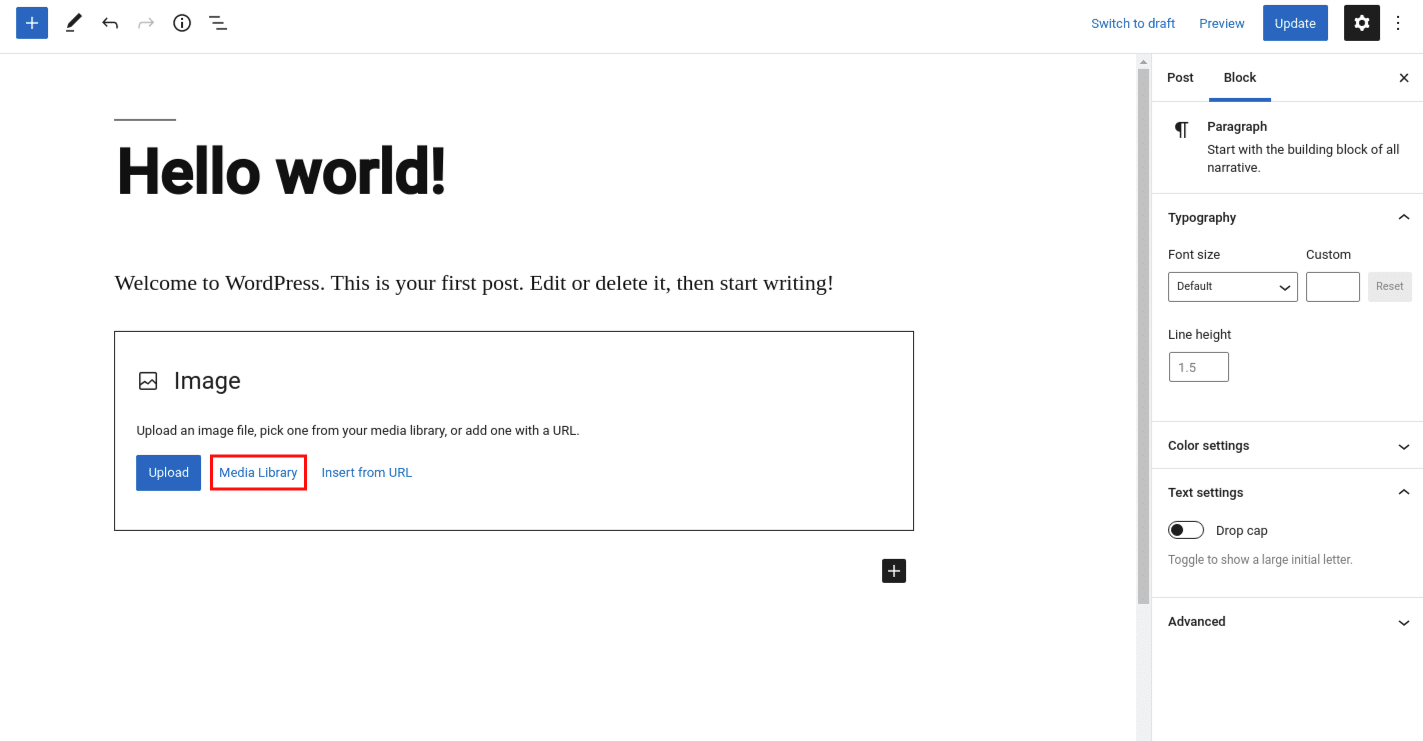
To find the image, navigate to the media library. Then, when you click on the image, you’ll get the Edit Image Using WP Paint option.
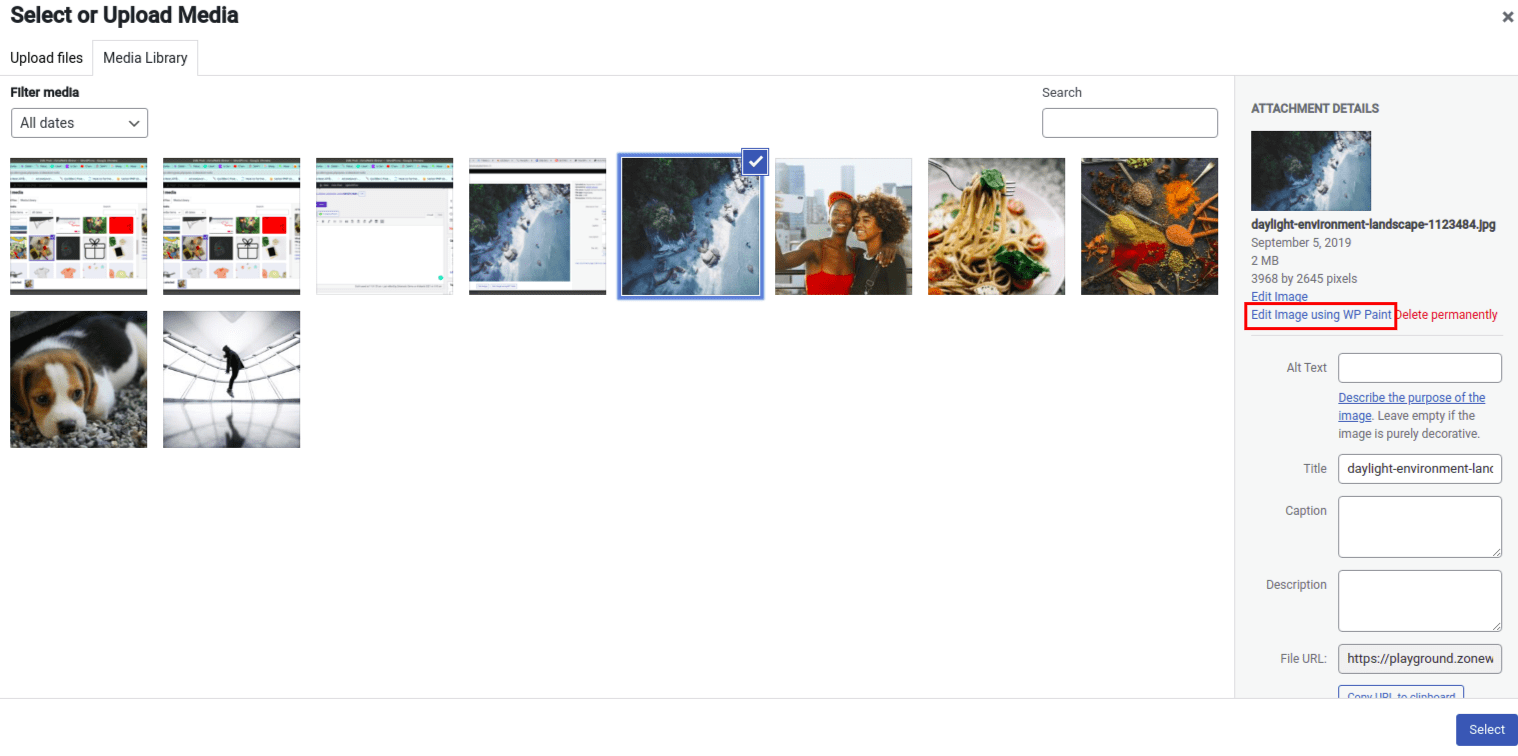
After clicking on the button, you’ll be redirected to the WP Paint image editor interface.
Image editor by dragging and dropping images
You read it correctly: you can edit images by dragging and dropping them from your desktop into the WP Paint editor.
To begin, simply open the editor by navigating to the Media Library, clicking on any image, then clicking on the Edit image using the WP Paint button, and then dragging and dropping the appropriate image you want to edit.
How to crop an image in WordPress?
Now, you know how to open the image editor from different places, right? So, after that, you have opened the image editor. Unlike any other WordPress plugin, cropping an image in WP Paint is really simple.
Click on the Crop tool, then left-click on the image, hold and drag the image to the desired crop point, and then release your mouse.
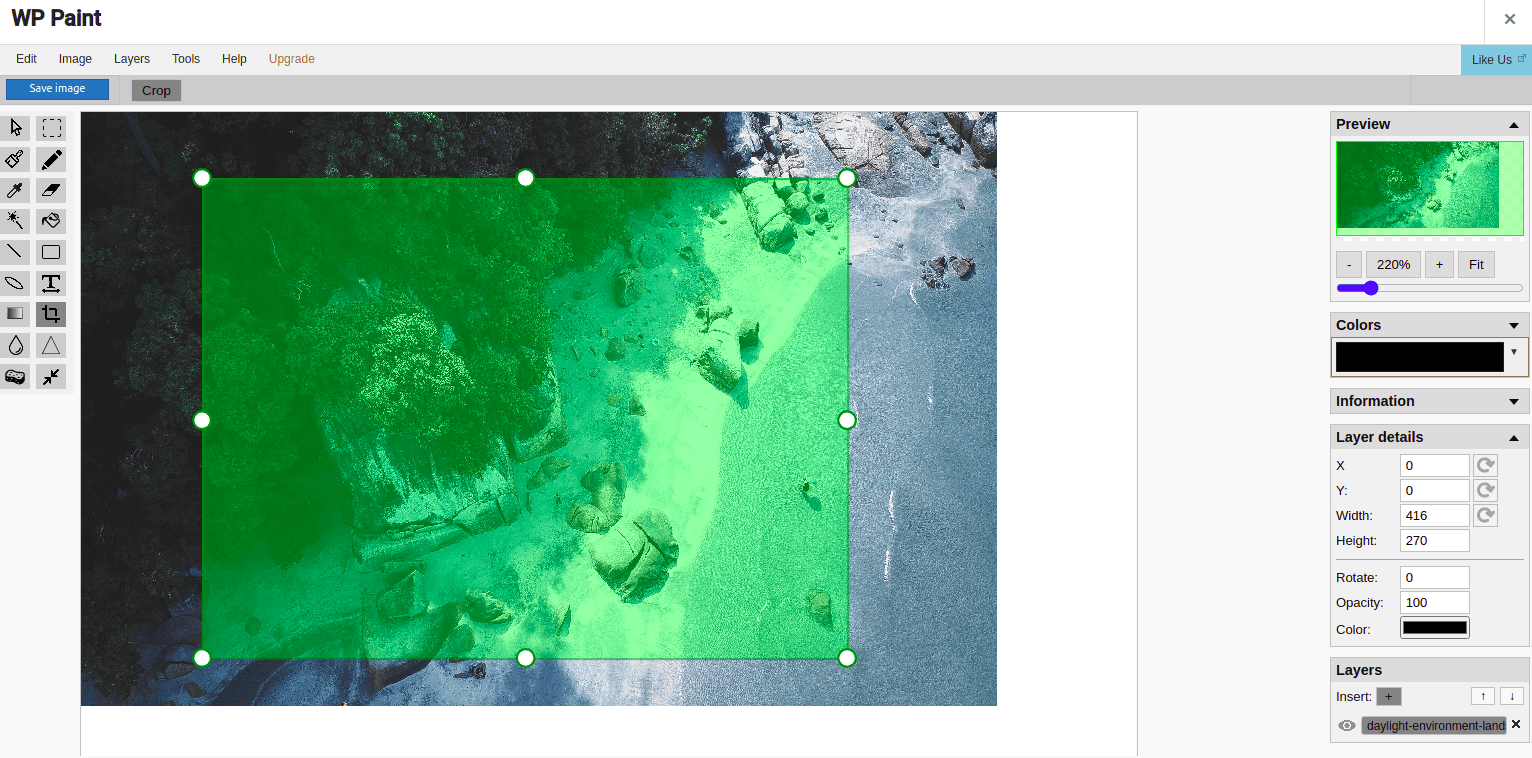
After that, the selected region will be highlighted in green. You may then make any necessary edits to the selection area, or simply click the Crop button on the top left to Crop the selected region. You might want to watch this video to learn how to crop.
Restoring image in Image Editor
If you don’t like any of the changes and want to go back to the original image. You can do that by clicking the Restore image option.
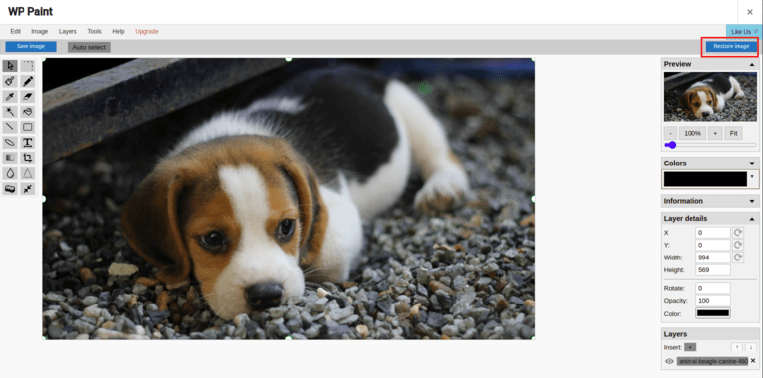
What more does the image editor offer?
The WP Paint plugin has a well-organized interface that provides an easy-to-use option, as well as many useful features.
- It includes basic image editing tools such as cropping, resizing, rotating, flipping and adjusting the canvas size.
- Pencil, brush, eraser, color picker, magic wand, color fill, and shapes(Circle, Square, Line, Rectangle) are examples of creativity tools
- You can include text in your images.
- Use effects such as the Gradient, Blur, Sharpen, Desaturate, and Bulge/Pinch tools, among others.
- To edit images, use Layers (Add new layers, remove or hide any layers)
- You can also add borders to the images and change their brightness and contrast.
- Choose from light, dark, and green interface themes
You can make stunning banners, social media images for your social media accounts and websites. Using this free picture editor, you will be able to improve your image editing. The best way to learn more about this incredible plugin is to use it. If you use this, you won’t need any other WordPress image editing plugins.
You can upgrade to the pro version if you want more advanced features for your image editing activity. Watermark, Clone Tool, Stickers, Image Corrections, and more Effects, Revisions, Search and Insert Images, and other advanced features are included.
The plugin is constantly evolving and adding features that people enjoy using on their websites. I propose making this image editor your WordPress default; it will undoubtedly meet your expectations.
You may also like:
25 Must-Have WordPress Plugins for Business Websites in 2021