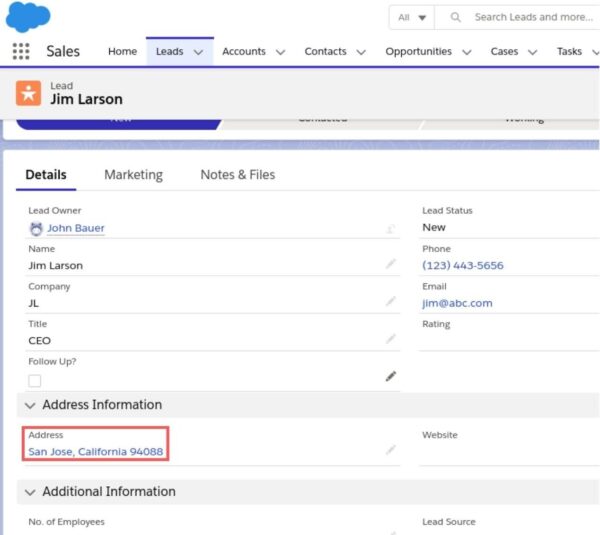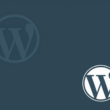With Caldera Forms Salesforce Integration Pro plugin then it is possible to create many fields and collect more data. Here is a quick look into the Web to Leads setup. For example, form can have some more fields such as City, State and Zip fields as shown below.
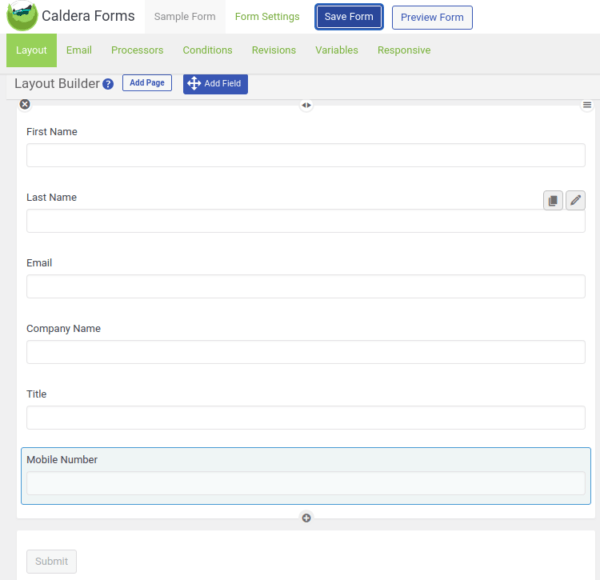
In order to map these fields, go to the Processors section and use Salesforce Other Field Aliases section.
It is also possible to collect user information and store it on the Leads page in the attached Salesforce account. To enable this, choose the Lead option for the Caldera Forms Processor’s Salesforce Object field as shown below.
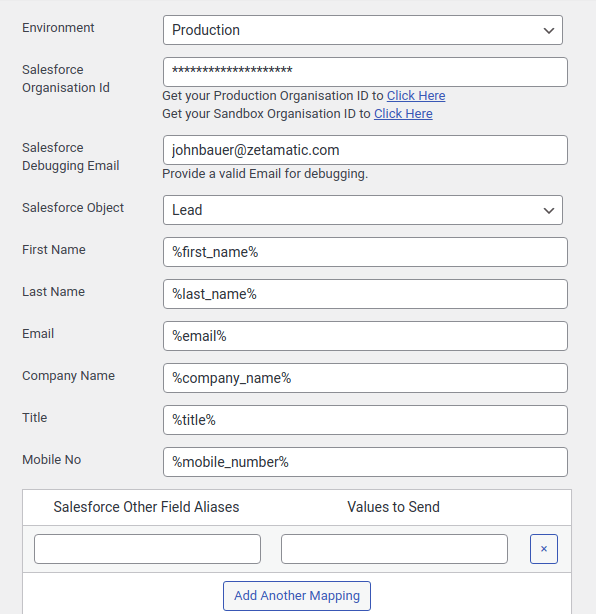
In order to complete the configuration, go to the Salesforce account. Click on the Setup icon and choose the Setup link as done before.
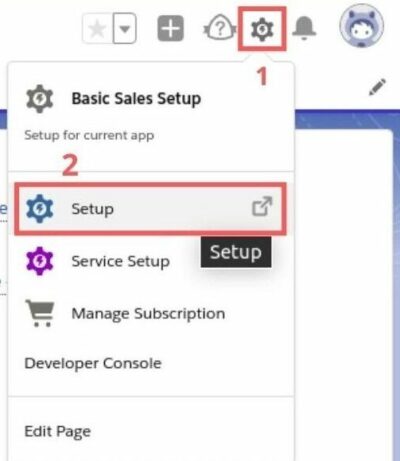
Search for Web-to-Lead and click on that.
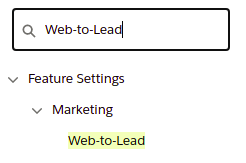
After that click on the Create Web-to-Lead form.
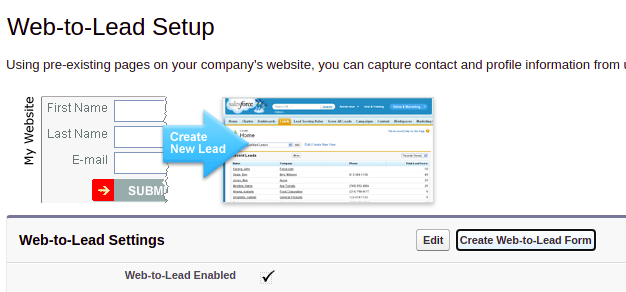
Choose the extra fields that are to be included in the form. In this case we want to have City, State and Zip code, thus selecting those from the available fields.
Also setup a return URL where the user would be redirected after submitting the form. Uncheck the Include reCAPTCHA in HTML.
Click on the Generate button to generate the form HTML.
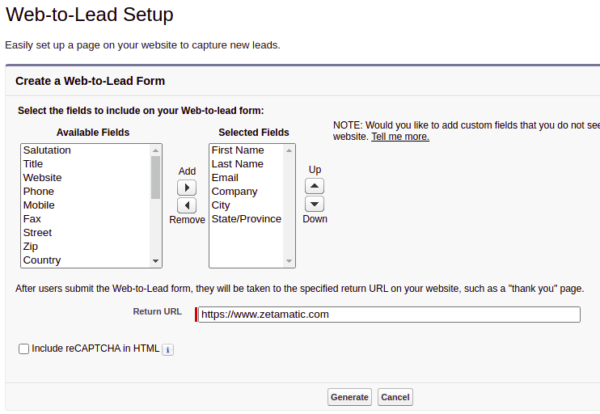
Once the HTML code for the form is generated, copy the id values for fields such as city, state and zip and paste them into the Caldera Forms processor section.
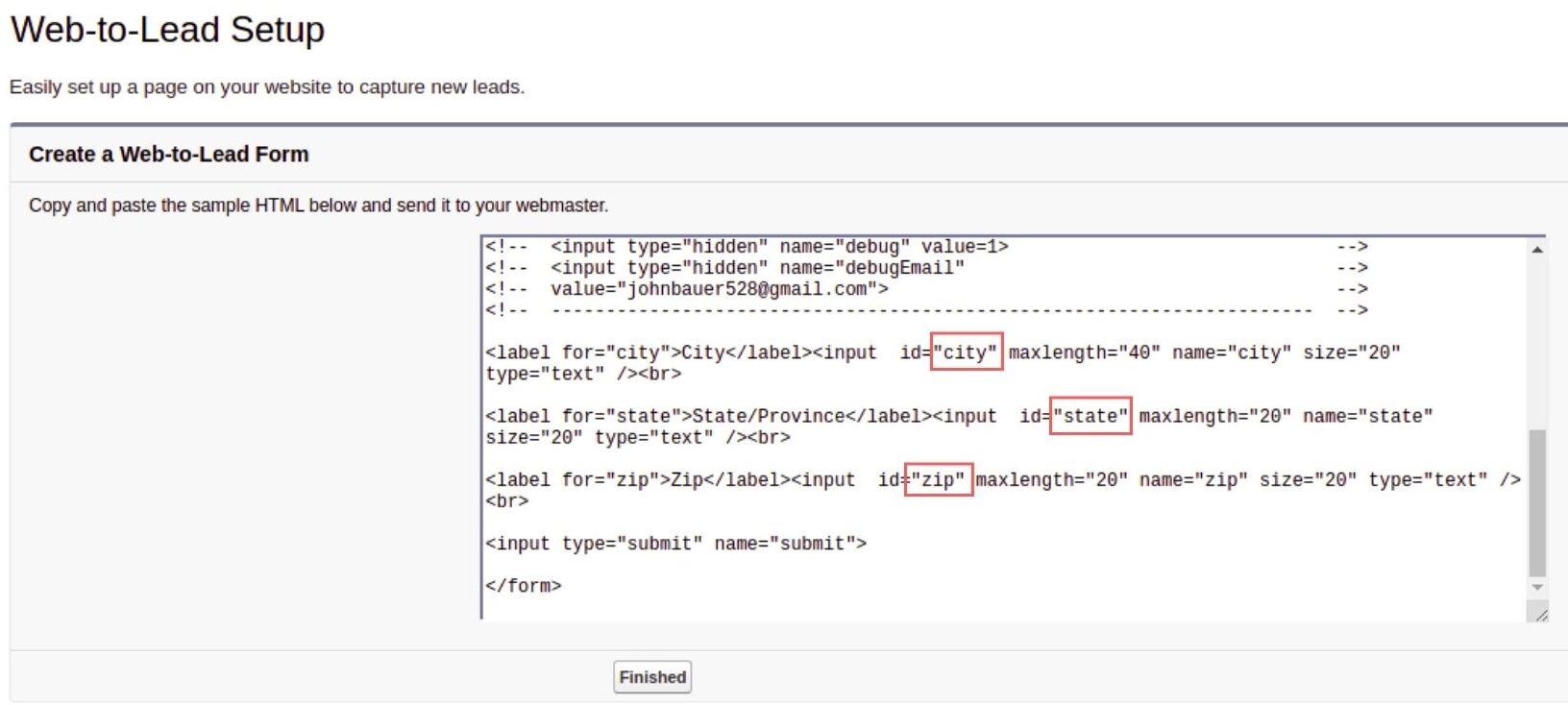
Put the id values as the “Salesforce Other Field Aliases” with “Value to Send” as the same id value between % character, one field at a time as shown below.
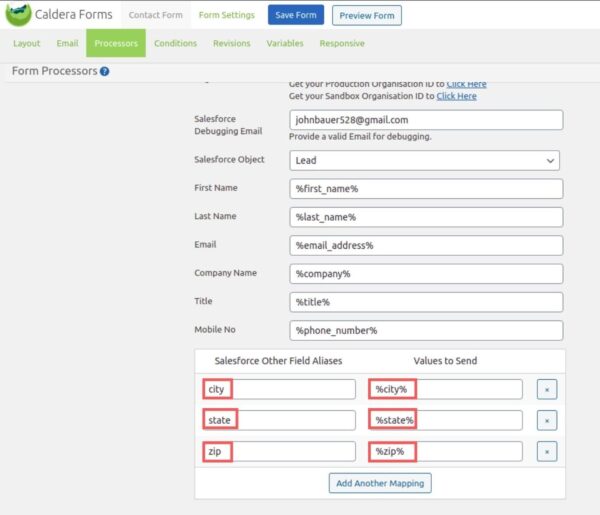
Click on Save Form and then Preview Form to see the changes.
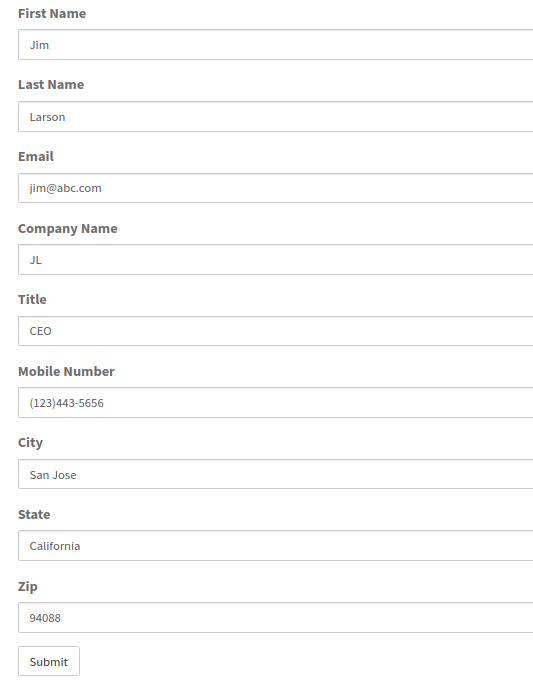
Fill the form and Submit to push data to the Salesforce account. Go back to the Salesforce account > Leads > filter the My Unread Leads to verify the latest leads.
As shown in the below image, the Address field has the City, State and Zip details. More fields could be added depending on the business needs using the Pro plugin.