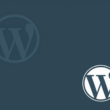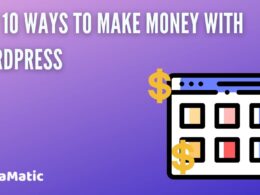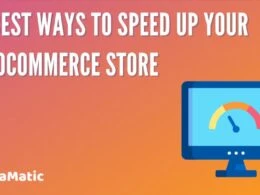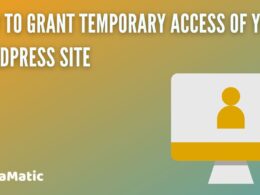Suppose you have found a perfect image for your blog post, but it has yet to be downloaded, what should you do? You are welcome to this post where we will tell you how you can import external images on the WordPress website.
We understand that, when you want to use external images on your site, this process can be tricky. If you are a blogger a business owner or a website designer. You want your website to look amazing. This is why you need stunning images.
In this blog post, we will discuss how you can import images to your WordPress site, and that too very easily, to make your website look professional.
Why Import Outside Images?
First, let us know why we should import outside images on our WordPress site and how we will benefit from it.
- Need for Speed: If you host the image on your server then the image will load faster. If images and other content load quickly, then the website will serve the information quickly, and people like faster websites.
- Control Visibility: When you serve images on your website, the images will not break and users will be able to easily view the image and get its information. Whereas if we copy the image from another website, many times the image gets broken, or if the source removes the image, then the image will be removed from our site as well.
- SEO Boost: Websites that have good images are viewed positively by crawlers, and this helps the website rank.
- Professional Look: Websites that have good images and all images follow the same format give a professional look to the website. And these users are also attracted and want to spend more time on your website.
Now let us know how to import images on the WordPress website and in which ways it can be done.
Method 1: Manual Import via WordPress Media Library
Open WordPress Dashboard
- Log into your WordPress admin panel using your username and password.
- Look for the “Media” option in the left-side menu.
- Click on “Add New” to start uploading your image.
Upload Image
- Hit the big blue “Select Files” button.
- Browse your computer and pick the image you want to use.
- Can’t find the button? No problem! Just drag and drop your image right into the upload area.
Image Details Matter
- Give your image a clear title that describes what it shows.
- Add an alt text description. This helps search engines understand your image.
- Write a short description if you want to provide more context.
- Click “Upload” or “Insert into page” to finish.
Method 2: Importing External Images with WordPress Plugins
Import External Images Plugin
Quick Installation Steps:
- Open your WordPress dashboard
- Click “Plugins” > “Add New”
- Type “Import External Images” in the search bar
- Find the plugin and click “Install Now”
- Press “Activate” to enable the plugin
Simple Setup Process:
- Go to the plugin’s settings page
- Paste the URL of the post with external images
- Pick your import preferences
- Select options to download and replace image links
- Hit the “Import” button
Method 3: Manual Image Import with FTP
Download Images
Downloading images is easy. Open the image you want. Right-click and select “Save Image As”. Choose a folder on your computer. Name the file something simple and clear.
Upload via FTP
FTP helps you move files to your website. Here’s how:
- Download FileZilla (a free FTP program)
- Get your FTP login details from your web hosting provider
- Open FileZilla and enter your website’s connection information
- Click “Quickconnect”
Once connected, follow these steps:
- Find the /wp-content/uploads/ folder
- Make a new folder for your images (optional)
- Drag and drop your saved images into this folder
Add to WordPress Media Library
Now add your images to WordPress:
- Go to “Media” > “Add New“
- Click “Upload Files“
- Select the images from your computer
- Wait for the upload to complete
Pro Tips:
- Use clear, descriptive file names
- Keep image sizes reasonable
- Check image quality before uploading
Best Practices for WordPress Image Management

Copyright and Legal Protection
Protecting your website starts with image rights. Always check before using any picture. Never copy images without permission.
Use these trusted royalty-free image websites:
- Unsplash
- Pixabay
- Pexels
- Canva Free Images
Image Optimization Strategies
Smart image handling makes your website faster and better:
- Compress Before Uploading
- Reduce file sizes
- Maintain image quality
- Use tools like TinyPNG or Imagify
- Name Images Smartly
- Create clear, descriptive filenames
- Example: “wordpress-image-import-guide.jpg”
- Add keywords naturally
- Add Alt Text
- Describe image content
- Help search engines understand images
- Improve website accessibility
Performance Optimization Tips
Manage images to keep your website running smoothly:
- Limit bulk image uploads
- Install caching plugins
- Enable lazy loading
- Choose lightweight image formats
- Use WebP image type
Quick Pro Tips
- Check image sizes before uploading
- Delete unused images
- Update image metadata
- Monitor website speed regularly
By following these practices, you’ll create a faster, more professional WordPress website with great images.
Conclusion
Importing external images to WordPress doesn’t have to be complicated. By using plugins, manual methods, or a combination of techniques, you can efficiently manage your website’s visual content. Remember to prioritize image quality, performance, and legal considerations.
READ MORE:
Top 7 GDPR Cookie Consent Plugins for WordPress
Open Source vs Proprietary: Understanding Key Differences