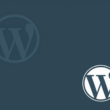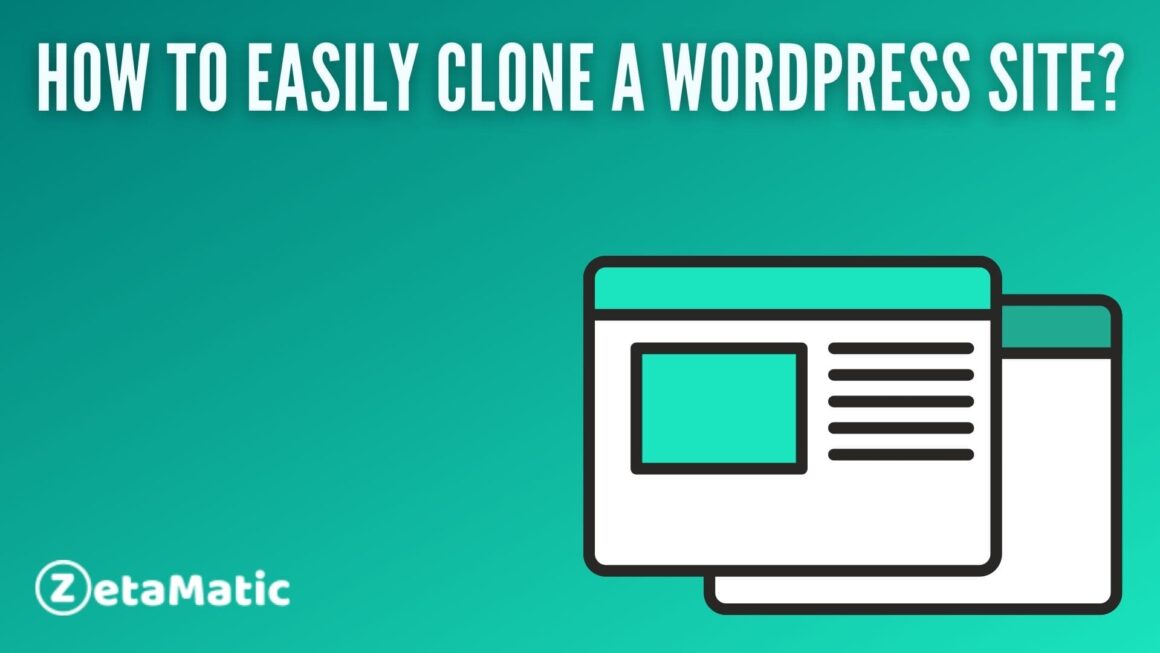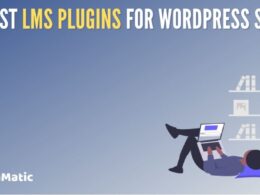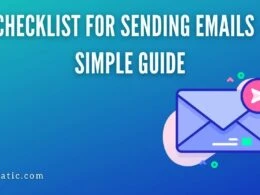Cloning (or duplicating) your WordPress site will make switching between different versions of your site super simple.
It can also be useful if you need to show multiple clients what your work looks like live but don’t want to give them access to the source code or upload files directly to the server (just in case you’re working on private projects).
Check out this guide on how to easily clone a WordPress site and ensure the safety of your brand’s online reputation!
What is cloning and why use it?
Cloning is simply copying an entire site, including its content and configuration settings. This means you’ll have an exact copy of your production environment for testing, staging, training new team members, or launching similar websites.
While there are tons of tools that can help with cloning your site, you should also know that it’s often just as easy—and much less expensive—to do it manually.
Reasons Why You Might Want to Clone a WordPress Site
- If you have more than one domain name that should be linked to your same website, or you want to create multiple sites with identical content, cloning your WordPress site will allow you to do so.
- When you are trying to duplicate an existing site for testing purposes, duplicating your site using cloning is easier than using installable software.
- If you are trying to rebuild an existing site from scratch, moving all of your data and configuration settings is significantly easier if you start with a cloned copy of an existing installation.
- Cloning can also help with merging sites together.
Steps to clone a WordPress Site?
Step 1: Cloning WordPress using Duplicator Plugin
The easiest way is to use a plugin called Duplicator, which makes it easy for you to duplicate your site in one simple step. Duplicator allows you to create an exact copy of your site by including all posts, pages, categories, and widgets.
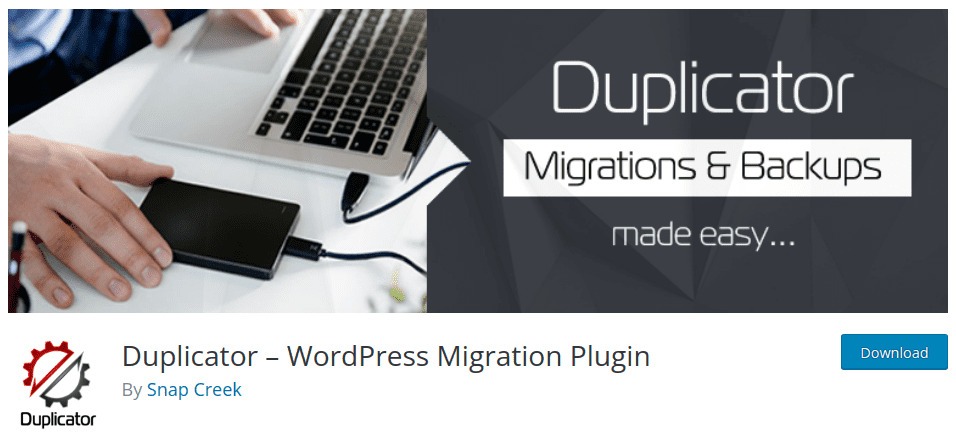
You will need cPanel or FTP access in order to use it. The only downside is that it creates a new database for every duplicate instance.
Step 2: Creating a WordPress Backup Using Duplicator
It’s time to create a backup of your website.
To do so, First, you need to visit the Duplicator > Packages page and click on the ‘Create New’ button at the top.
Duplicator will now scan your website to check if everything is in order to run the plugin.
If everything happens to work well then simply click on the ‘Build’ button to continue and proceed further ahead.
Step 3: Preparing to Clone Your WordPress Site
You need to click on the ‘One-click Download’ link to download both files to your computer.
Both of these files are extremely important to properly clone your WordPress site on the new location.
Step 4: Upload Archive and Installer to the New Location
Now, you need to upload all of your files from your source location (e.g., wp-content/uploads) to your new destination (e.g., wp-content/uploads).
This includes everything in wp-content, so also download copies of any plugins you want to use on your new site.
Once everything is transferred over, move on to Step 5 below.
Step 5: Running The Import Script
Now that all your files are in place, you need to run the Duplicator installer script.
Visit the new website in a web browser and add installer.php at the end of the URL.
After you have done this you will find a Duplicator installer script on the system which would automatically do all the backup and configuration, so you don’t have to worry about all of that.
Click on the next button where you would find the place to enter database information.
This is the one that you want to use for your new cloned WordPress site. Click on the ‘Test Database’ button after which the duplicator will now import your database and files.
Then, click on the Next button after which the installation would be finished by the duplicator and you will see the admin login button. Clicking on it will take you to the new cloned site’s WordPress admin area.
Step 6: Test Your Cloned Site
Now it’s time to make sure that everything is working as expected. Try to test it both from the admin area as well as from the front end of your website.
Step 7: Delete Temporary Files
A really easy and quick way of speeding up your site is by cleaning out your temporary files.
On your cloned WordPress site, go to the Duplicator > Tools page and then click on the ‘Remove Installation Files’ button.
Conclusion
With WordPress’s amazing plugin capabilities, it is easy to clone a WordPress site. Before you start, make sure that your new server meets your needs and has sufficient resources for your new website.
Once you’ve done that, cloning a WordPress site is easy! We hope these steps will help get you to easily clone a WordPress site in minimal time and effort.
If you found this post useful, then please take a moment to share it on social media. Subscribe to our YouTube channel for videos related to WordPress plugins and themes. Follow us on Facebook and Twitter for more updates.
You may also like: