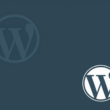WP Paint Pro comes with all the free version features and with some more advanced features.
Non Admin User Access
With WP Paint Pro non-admin users can access the WP Paint Pro Editor. Any user with upload files permission can use WP Paint Pro to edit their images.
Menu Bar
Image
- Color corrections: Users can only control the brightness and contrast of the image in the free version. In the pro version, however, users can control Red, Green, Blue Channels, Hue, Saturation and Luminance, along with Brightness and Contrast.
- Auto adjust colors: It automatically adjusts the colours, the white balance of the image to make it look the best.
- Decrease color depth: Using this features you can control the colors using the drag option. Also, you can make the image Grayscale choosing the check box given below.
- Color palette: Choosing this option, you will see the different colours and their hex codes that the image contains.
- Grid: Choose this option to enable grids on your image.
Effects
In the Pro version of the WP Paint, you will see the Effects menu in the Menu Bar, It contains
- More Blur and Sharpening effect options
- Color and Lighting effects
- And some more effects such as Mosaic, Pencil, Black and White and more.
Tools
- Revisions: Using this feature, you can restore and use any previously saved version of the image. This is an useful feature when you’re not happy with the current edits in the image and want to go back to the original or previous versions.
- Stickers: You can use stickers to make your images more fun. You can add your own stickers by going to the Tools > WP Paint Pro Settings > Stickers section.
- Sprites: You can create sprites using this tool.
- Key-points: Displays the key points in the image.
- Content fill: If your image is not complete or you want to make it bigger, you can use this feature to fill in the blank area of the canvas. Use the Select tool to resize your image and align it to the centre or any part you want to fill in to. nThen choose Content fill option and choose Modes (Expand edges, Clone edges, Resize as background). Also, choose Blur power, Horizontal blur, Vertical blur, Clone count by dragging the option. And then press OK.
- Color to alpha: This feature removes the selected colors from the image and makes it transparent.
- Color Zoom: This feature will boost the image colours to an extreme level. The zoom level and the center position of the colour zoom options can also be controlled by dragging.
- Replace Color: You can replace any colour in the image you want using this feature. Choose the target colour you want to change, choose the Replacement Color, control the Replacement Effect power using the drag option, you can also control the alpha effect. Moreover, you can choose between Advanced and Simple modes, then press OK to change the colours.
- Restore alpha: This options can be helpful in filling transparent areas of your image.
Help
Language: Language is not going to be a problem while using WP Paint Pro, as you can use it in 11 languages other than English.
Tools Box
- Search Images: You can search and add additional Pixabay Library images to the current canvas. You need the Pixabay API key to do this. If you are logged in to Pixabay, you can get your API key from here, otherwise you need to register. After you have access to the API key, you will need to add it to the WP Paint Pro Settings > General > Image Search and click on Save Changes.
- Watermark: You can use this tool to add a Watermark to your image. You will need to add a watermark image to WP Paint Pro Settings > Watermark before using this feature. You can learn more about this in the section on WP Paint Pro Setup above.